Algemeen
Eduroam staat voor educational roaming.
Het maakt het voor personeelsleden en studenten mogelijk om op een eenvoudige en veilige manier draadloos toegang te verkrijgen tot internet in een aantal binnen- en buitenlandse instellingen.
Eduroam kan binnen UZ Leuven ook gebruikt worden om draadloos toegang te krijgen tot internet.Heel wat onderwijs- en onderzoeksinstellingen over heel Europa zijn aangesloten op eduroam en stellen hun draadloos netwerk op die manier beschikbaar aan elkaars studenten en medewerkers. Informatie over het gebruik in andere landen is terug te vinden op http://www.eduroam.org/.
Wat heb je hiervoor nodig?
- Een gebruikersnaam en bijhorend wachtwoord. De gebruikersnaam heeft de volgende vorm gebruikersnaam_edu@edu.uzleuven.be en moet eerst aangemaakt worden (zie meer info hieronder)
- Een computer of PDA met mogelijkheid tot draadloze netwerktoegang. De configuratie is afhankelijk van het device: meer info vind je onder 'Hoe je smartphone, tablet of computer instellen?' (zie verder) .
Alvorens eduroam op verplaatsing te gebruiken, kan je best zorgen dat bovenstaande zaken in orde zijn en je eduroam reeds getest hebt binnen UZ Leuven.
Externen die op een UZ Leuven campus eduroam willen gebruiken, kunnen dit, maar zij moeten de configuratie-instellingen, gebruikersnaam en wachtwoord van hun thuis-organisatie gebruiken.
Beschikbaarheid
- UZ Leuven: Eduroam is beschikbaar op alle campussen van UZ Leuven op plaatsen waar er Wifi beschikbaar is.
- KU Leuven: Lijst draadloze toegangspunten
- Europa
- Azië en Australië
- algemeen: http://www.eduroam.org
Beperkingen
- Het is niet toegelaten om peer-to-peer applicaties te gebruiken.
- UZ Leuven kan maatregelen nemen om botnets en malware te blokkeren.
Hoe een gebruikersnaam aanvragen of het wachtwoord wijzigen?
1. Open op je UZ-PC de volgende webpagina: https://prdcrunner22/login.jsp?directory=%2FAccount%2FReset-EduroamPaswoord. Je komt in het volgende scherm terecht:
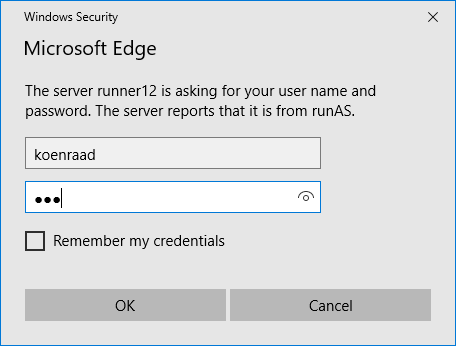
2. Je komt in het volgende scherm terecht:
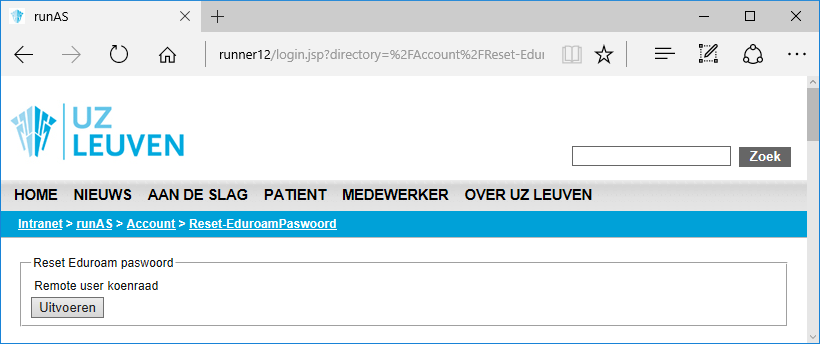
3. Klik op Uitvoeren.
4. Er zal nu een e-mail gestuurd worden naar je uzleuven-mailbox met daarin het paswoord voor je eduroam. Met je eduroam-gebruikersnaam en dat paswoord kan je connecteren met Wifi op je mobiel device: zie verder.
Hoe je smartphone, tablet of computer instellen?
Windows 10 en hoger
- In Windows 10 vind je rechts onderaan, bij het klokje, een icoontje voor draadloze netwerken. Klik het icoontje aan. Als je draadloze netwerkverbindingen ingeschakeld zijn, dan verschijnen de beschikbare netwerken in een menu.
- Als je hier eduroam niet tussen ziet staan, is het eduroam-netwerk vermoedelijk niet beschikbaar waar je je momenteel bevindt. Zie je geen enkel netwerk, controleer dan nog even of jouw draadloze verbindingen wel degelijk ingeschakeld zijn.
- Klik bij het eduroam-netwerk op verbinding maken.
- Geef je gebruikersnaam: gebruikersnaam_edu@edu.uzleuven.be en bijhorend wachtwoord in.
Android Phone of Tablet
- Kies ‘Instellingen’
- Selecteer de optie 'Draadloos en netwerken'.
Vink ‘Wi-Fi’ aan zodat er naar beschikbare draadloze netwerken gezocht kan worden. - Nadat ‘Wi-Fi’ aangevinkt is, selecteer je de optie ‘Wi-Fi-instellingen’.
- Onder ‘Wi-Fi-netwerken’ vind je alle beschikbare netwerken.
- Selecteer eduroam.
- Geef het wachtwoord op waarmee de referenties voor deze verbinding zullen opgeslagen worden en klik op 'OK'. Dit wachtwoord heb je mogelijk bij de eerste opstart van het toestel ingegeven.
- Het veld EAP-methode staat meestal correct ingevuld. Zoniet dan moet je bij Phase 2-verificatie voor MSCHAPv2 kiezen.
- Bij CA-certificaat kies je 'Systeemcertificaten gerbuiken'.
- Het veld Domein vul je in: uzleuven.be
- Bij Identiteit vul je je gebruikersnaam in: gebruikersnaam_edu@edu.uzleuven.be
- Bij (Draadloos) wachtwoord vul je je bijhorend wachtwoord in.
- Het veld ‘Anonieme identiteit’ laat je leeg.
- Selecteer ‘Verbinden’. Je bent nu verbonden met eduroam en je kan surfen en synchroniseren.
iOS (iPhone of iPad)
- Selecteer "Instellingen"
- Selecteer "Wi-Fi".
- Selecteer in de lijst het "eduroam" netwerk.
- Geef je gebruikersnaam gebruikersnaam_edu@edu.uzleuven.be en bijhorend wachtwoord in.
- Klik op de knop "Verbind". Je krijgt een scherm met certificaatsmelding.
- Klik op de knop "Accepteer". Hierna krijg je opnieuw de lijst te zien van de Wi-Fi netwerken en ben je verbonden met het eduroam netwerk en met het internet.
Meer info over de configuratie van je device.
Vragen en problemen?
Contacteer de helpdesk: +32 16 34 77 77